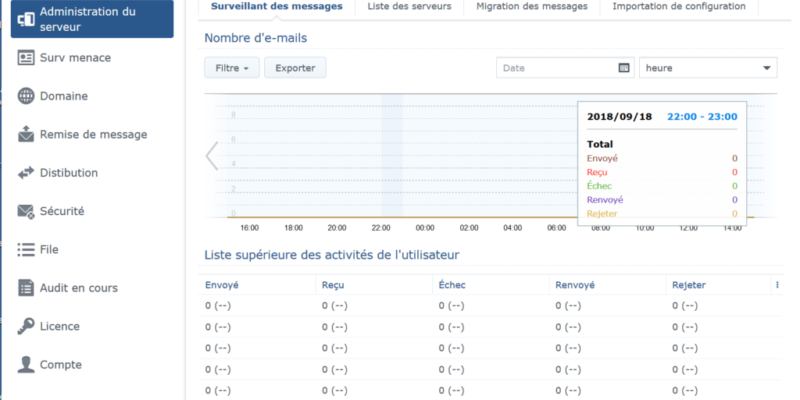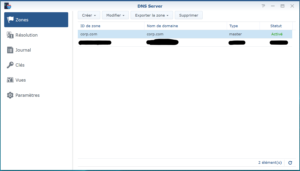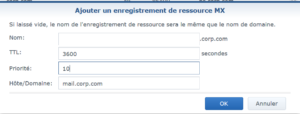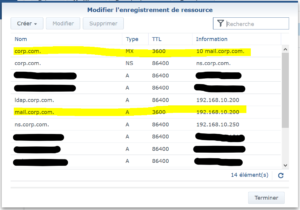Installation et Configuration de MailPlus Server du DSM Synology
L’article n’est pas encore terminé ! Il est en cours de rédaction ! Toute fois il est presque fonctionnel, le dernier problème que je rencontre c’est l’envoi de mails vers les domaines outlook.fr, et gmail.com. C’est réglé en désactivant le blocage smtp chez free :-/
1 – Introduction
L’idée et de rapatrier notre messagerie mail du domaine corp.com ou de la créer si elle n’existe pas sur notre serveur Synology 918+, de rediriger nos différents boites mails (@free/@orange) sur notre serveur Synology 918+
Pour pouvoir gérer de manière centralisé et chez nous notre messagerie mail, création de boite pour nos collaborateur ou création de liste de diffusion, alias…
A savoir avant de commencer :
MailPlus Server vous limite à 5 Boites Mails avec le 918+ vous pouvez utiliser Mail Server qui lui n’est pas limité.
Pour 5 Boites de plus comptez environ [amazon_link asins=’B01EA146XQ’ template=’PriceLink’ store=’geekbuyerfr-21′ marketplace=’FR’ link_id=’ed93b34a-c095-11e8-b5c2-7b3596bee8af’]
Pour 20 Boites de plus comptez environ [amazon_link asins=’B01EA18DDK’ template=’PriceLink’ store=’geekbuyerfr-21′ marketplace=’FR’ link_id=’245cf84d-c096-11e8-b223-f96b70f7e3d7′]
Attention :
- il faut pouvoir faire du Reverse DNS (Free le propose)
- certains FAI bloque le port 25 (Free le bloque par défaut, il est possible de desactiver la fonction)
Conseils :
Au vu du nombre de fonctionnalités (Ldap/Fichier/Dns/VideoStation…) je préfère ajouter de la ram à mon syno j’ai opté pour 16 Go, comptez environ [amazon_link asins=’B01N3866YE’ template=’PriceLink’ store=’geekbuyerfr-21′ marketplace=’FR’ link_id=’537fc62c-c096-11e8-8701-1bdabb8daa5c’]
2 – Informations d’Installation & de Configuration
- 1 Nas Synology 918+ : 192.168.10.200
- 1 Routeur Synology RT2600ac : 192.168.10.250
- 1 domaine local : corp.com
- 1 domaine chez Ovh : corp.com
- 1 IP Public Fixe : 8.8.13.37 (c’est un fake hein !)
- 1 boite mail à créer
- 2 boites mails à transférer :
- p.nom@free.fr & p.nom@outlook.fr
- 1 nom de domaine internet a utiliser
- corp.com
- 4 alias mails corp.com à créer
- contact@corp.com
- abuse@corp.com
- webmaster@corp.com
- 1 enregistrement de DNS
- mail.corp.com
- 1 Clé publique pour DKIM
- MaGrosseClePublique / (c’est un fake hein !) /
- 1 enregistrement reverse DNS (à faire avec son FAI !)
- mail.corp.com <=> 8.8.13.37
Je rappel que notre architecture réseau ressemble à ceci :
|
Architecture Réseau Modèle |
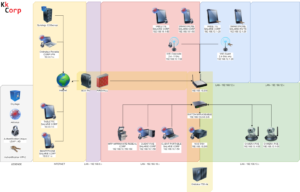 |
Avertissement : Ici nous venons de prendre un nom de domaine chez OVH, il n’y a pas de mail existant, si vous avez déjà un serveur de messagerie configuré et fonctionnel pour votre nom de domaine existant cela va créer des problèmes dans la réception et l’envoi de vos messages ! Faites attention à ce que vous faites !
3 – Ajout des Enregistrements DNS Interne
(MailPlus-DNS-001.PNG / …)
Mon Serveur DNS est configuré sur mon routeur, l’appli est la même que le Nas DS918+ c’est un Synology !
Dans le cas ou vous avez un nom de domaine OVH identique à votre domaine DNS, sur votre serveur de DNS interne (Routeur) :
3-1 Exception
Dans le cas ou votre domaine local est différent de votre domaine internet (.com), il faut recréer une zone de type master, l’idéal serait d’avoir le même domaine local que sur internet (à discuter) !
La manipulation sur le serveur DNS Master :
- DNS Server
- Onglet Zones
- Créer
- Zone Master
- Type de domaine : Zone de redirection
- Nom de domaine : corp.com
- Format série : Nombre entier
- Limiter le transfert de zone : Oui
- Limiter la mise à jour de zone : Oui
4 Installation de MailPlus Server
(MailPlus-Installation-001.PNG / …)
Sur le Nas 192.168.10.200, nous allons installer les paquet MailPlus Server (le serveur comme son nom l’indique) et le paquet MailPlus (le client)
Assistant de configuration de MailPlus Server
Ici nous allons :
- Créer un nouveau système de messagerie
- Suivant
- Configurer les Paramètres SMTP de base
- Type de compte : (j’utilise un ldap)
- Interface réseau : Lan1 sur 192.168.10.200
- Nom de domaine : corp.com
- Nom d’hote (FQDN) : mail.corp.com
- Volume : Volume1
- Suivant
- Appliquer
4-3 Paramétrage MailPlus Server
(MailPlus-Configuration-001.PNG / … )
Toujours depuis le Nas (192.168.10.200)
MailPlus Server
En théorie pas mal de chose se sont configuré, toutefois il faut vérifier le paramétrage
4-3-1 Section – Domaine
| corp.com (principal) Modifier |
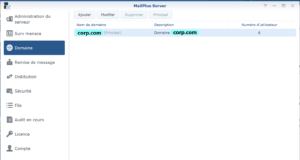 |
4-3-1-1 Signature DKIM
|
 |
|
 |
Configurez a votre convenance (Utilisateur/Format/Groupe/Alias…)
4-3-2 Section – Remise de message
- MailPlus Server
- Remise de message
- Général
- Remise de message
4-3-3 Section – Distribution
| Paramétrez selon vos besoins |  |
4-3-4 Section – Sécurité
4-3-4-1 Onglet – Spam
| Activer le moteur Anti-Spam
Paramétrez selon vos besoins |
 |
4-3-4-2 Onglet – Antivirus
| Activer le moteur moteur Anti-Virus
Paramétrez selon vos besoins |
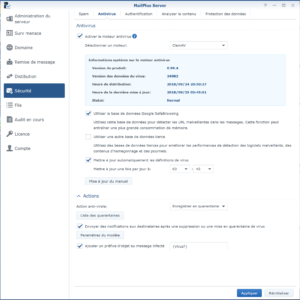 |
4-3-4-3 Onglet – Authentification
| SPF Activer la vérification SPFDKIM Activer la vérification DKIM sur les messages entrantsDMARC Activer DMARC |
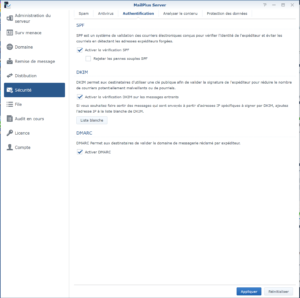 |
5 – Configuration OVH
5-1 Configuration DNS OVH
Domaines
corp.com
Zone DNS
5-1-1 Ajout d’un enregistrement DNS de Type A
Vérifier que mail.corp.com n’existe pas déjà, si c’est le cas supprimer le et ajouter une entrée dans tous les cas (après avoir supprimé)
Ajouter une entrée
Champ de pointage A
Sous domaine : mail.corp.com
Cible : 8.8.13.37
5-1-2 Ajout d’un enregistrement MX
Vérifier qu’il n’existe pas d’enregistrement MX, si c’est le cas supprimez les et ajouter
Ajouter une entrée
Champs mails MX
Sous domaine : Vide
TTL : Par défaut
Priorité : 10
Cible : mail.corp.com. <= le point a la fin est important
5-1-3 Ajout d’enregistrement type SPF
Ajouter une entrée
Champs mails SPF
Sous domaine : Vide
TTL Personnalisé : 600s
Autoriser l’IP de corp.com à envoyer des emails ?
Oui
Autoriser les serveurs MX de corp.com à envoyer des emails ?
Oui
Autoriser tous les serveurs dont le nom se termine par corp.com à envoyer des emails ? (Cette option n’est pas recommandée)
Non
D’autres serveurs envoient-ils le courrier de corp.com ? Vous pouvez les décrire en les donnant comme arguments aux champs suivants :
ip4: 8.8.13.37
Est-ce que le courrier de corp.com provient originellement d’autres serveurs appartenant à d’autres domaines (ex.: votre FAI) ?
include: mx.ovh.com
Est-ce que les informations que vous avez indiquées décrivent tous les hôtes qui envoient du courrier de corp.com ?
Oui, mais utiliser le safe mode
Le champ SPF actuellement généré est le suivant :
600 IN TXT « v=spf1 a mx ip4:8.8.13.37 include:mx.ovh.com ~all »
Ce qui donne :
600 IN TXT « v=spf1 a mx ip4:8.8.13.37 include:mx.ovh.com ~all »
Ou en Type TXT
600 IN TXT « v=spf1 a mx ip4:8.8.13.37 include:mx.ovh.com ~all »
5-1-4 Ajout d’enregistrement type DKIM
( MailPlus-007.PNG / … )
Ajouter une entrée
Champs mails DKIM
Sous-domaine
selector1._domainkey
TTL
Personnalisé 3600 s
Version
DKIM1
Clé publique (Base 64)
MaGrosseClePublique
Ce qui donne:
selector1._domainkey 3600 IN TXT « v=DKIM1;p=MaGrosseClePubliquePlusGrosseQueLaTienne;t=s; »
Ou en Type TXT
selector1._domainkey 3600 IN TXT « v=DKIM1; q=*; p=MaGrosseClePubliquePlusGrosseQueLaTienne »
5-1-5 Ajout d’enregistrement type DMARC
Ce qui donne :
_dmarc 3600 IN TXT « v=DMARC1;p=reject;pct=100;rua=mailto:p.nom@free.fr;sp=reject;aspf=s; »
Ou en Type TXT
_dmarc 3600 IN TXT « v=DMARC1; p=reject; rua=mailto:p.nom@free.fr; ruf=mailto:p.nom@free.fr; fo=1; adkim=s; aspf=s; pct=100; ri=86400; sp=reject »
6 – Configuration du routeur
6-1 Règles de Pare Feu
6-2 Règles de Redirection
Centre Réseau
|
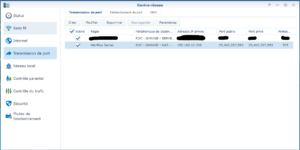 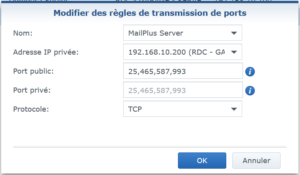 |
7 Autodiscover (en chantier)
Le but ici et de publier la configuration pour les clients mails.
Création d’un enregistrement sur OVH
7-1 SRV
Ajouter une entrée
Champs étendus
Type SRV
Sous-Domaine : _autodiscover._tcp
TTL : Personnalisé : 3600s
Priorité : 10
Poids : 10
Port : 443
Cible : autodiscover.corp.com.
TXT : _autodiscover._tcp.corp.com 3600 IN SRV 10 10 443 autodiscover.corp.com.
Ajouter une entrée
Champs étendus
Type SRV
Sous-Domaine : _autodiscover._tcp
TTL : Personnalisé : 3600s
Priorité : 10
Poids : 10
Port : 443
Cible : autodiscover.corp.com.
TXT : _autodiscover._tcp.corp.com 3600 IN SRV 10 10 443 autodiscover.corp.com.
7-2 CNAME
Ajouter une entrée
Champs étendus
Type CNAME
Sous-Domaine : autodiscover
TTL : Par défaut
Cible : corp.com.
Ajouter une entrée
Champs étendus
Type CNAME
Sous-Domaine : autoconfig
TTL : Par défaut
Cible : corp.com.
8 Configuration Free.fr
8.1 Reverse DNS
Comme indiqué en introduction, pour faire propre il faut un reverse DNS, rendez vous sur votre compte free :
https://subscribe.free.fr/login/login.pl
Section « MA FREEBOX »
Fonctionnalités avancées
Cliquez sur « Personnaliser mon reverse DNS »
Dans la section « Reverse DNS personnalisé » ajoutez :
mail.corp.com
Il faut patienter 1 grande heure, ensuite pour tester le bon fonctionnement vous pouvez faire en ligne de commande sous windows
nslookup 8.8.13.37
s’il vous répond « mail.corp.com » c’est ok
8.2 Débloquer le blocage du protocole SMTP
Toujours au même endroit :
https://subscribe.free.fr/login/login.pl
Section « MA FREEBOX »
Fonctionnalités avancées
Blocage du protocole SMTP sortant
Activer « non » à « Blocage SMTP sortant »
Cliquez sur « Sauvegarder les paramètres »
Redémarrez votre Freebox Modem/Server
Cette partie résoudra l’impossibilité d’envoyer des mail vers l’extérieur, si vous avez du timeout sur vos message en direction de outlook, gmail, ovh…
/!\ Attention, quand j’ai fait cela, le mode Bridge de la freebox à sauté, j’ai du le reactiver depuis la freebox. /!\
9 Informations Utiles
9-1 Tests
Pour valider le bon fonctionnement du server :
Envoyer un mail de
p.nom@corp.com vers une adresse @free.fr,@gmail.com,outlook.com
et
@free.fr,@gmail.com,outlook.com vers p.nom@corp.com
https://fr.wikipedia.org/wiki/Simple_Mail_Transfer_Protocol <= Exemple telnet
9-2 Site pour diag
Vérifier que son adresse ip n’est pas blacklisté (mise en indésirable)
http://www.spamhaus.org/sbl/
Vérifier une adresse email
http://mailtester.com/
Vérifier les ports (ici 25)
http://canyouseeme.org/
Vérifier tout un tas d’autres choses :
https://mxtoolbox.com/SuperTool.aspx
Commande utile mxtoolbox : blacklist:
9.3 Ports
By default, the POP3 protocol works on two ports:
Port 110 – this is the default POP3 non-encrypted port
Port 995 – this is the port you need to use if you want to connect using POP3 securely
By default, the IMAP protocol works on two ports:
Port 143 – this is the default IMAP non-encrypted port
Port 993 – this is the port you need to use if you want to connect using IMAP securely
By default, the SMTP protocol works on three ports:
Port 25 – this is the default SMTP non-encrypted port
Port 465 – SSL this is the port used if you want to send messages using SMTP securely
Port 585 – TLS
Matériel utilisé :
[amazon_link asins=’B075DDZ894,B01N5MPTG1,B00EHBERSE,B01N3866YE,B01EA146XQ,B01EA18DDK,B01N3866YE’ template=’ProductCarousel’ store=’geekbuyerfr-21′ marketplace=’FR’ link_id=’0503b8ac-c095-11e8-abbe-2564f431b8f8′]
Source :
http://www.nas-forum.com/forum/topic/57332-tuto-serveur-mailplus-dsm6/
https://www.synology.com/fr-fr/knowledgebase/DSM/tutorial/Collaboration/How_to_set_up_MailPlus_Server_on_your_Synology_NAS
https://www.jasonlescour.fr/informatique/reseaux/serveur-mail.php